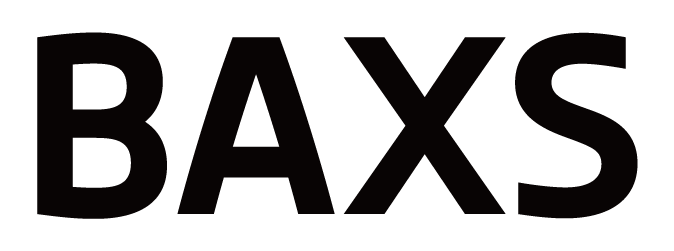PANAMAのスマホ用アプリから商品の撮影・取り込みをする手順です。
スマホ用アプリは現在撮影のみの機能ですので、PC用のPANAMAと併用してご利用ください。
【撮影前の準備】
- スマホのPANAMAアプリを立ち上げ、ログインする。
- 画面左上に表示されているドメインが、撮影で使用する作業ドメインになっていることを確認する。
作業ドメインを変更する場合は、ドメインの左にある三本線のマーク>作業ドメイン にて使用するドメインを選択する。 - もう一度三本線のマークをタップし、上部に「スタジオ」と表示されていることを確認する。
もし「マスターローダ」と表示されている場合は、同画面内のアプリ>アプリを変更 にて「スタジオ」を選択する。 - 右上の「×」マークをタップする。
【撮影の手順】
- 商品にバーコードが付いている場合は、画面右上のバーコードのアイコンをタップし、商品のバーコードをカメラに映す。
PANAMAにバーコードが認識されると自動でコードが入力される。
バーコードが付いていない場合は「アルバムコードを入力」の欄に撮影する商品のコードを入力する。 - 画面中央の「写真をアルバムに追加する」をタップする。
- 画像を撮影する。
- 撮り直す場合は左下の「再撮影」、問題がない場合は右下の「写真を使用」をタップする。
- 画像の位置や拡縮を調整し、「アップロード」ボタンをタップする。
- その商品の撮影が全て終了したら「完了」ボタンをタップする。
【PC用PANAMAとの併用】
画像の並び替え、傾き調整、背景処理、アルバムダウンロードなどはPCで行ってください。
同じアルバムコードをPC用PANAMAスタジオで開くと、スマホで撮影・アップロードした画像が表示されます。