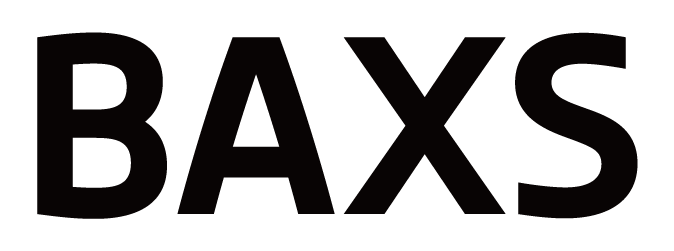PANAMAには、画像を一括登録するための機能「イメージトルーパー(ブラウザの機能)」をご用意しております。
モデル画像の撮影など、テザー撮影をせずに撮影した画像をPANAMAに取り込む必要がある場合は、イメージトルーパー機能のご利用がおすすめです。
以下はイメージトルーパーの、画像の準備方法とリネーム機能の詳細、画像を一括アップロードする手順です。
■画像の準備
・イメージトルーパーでアップロードする画像はキーコード毎にフォルダ分けしておく
・画像のファイル名で使用可能な文字は、半角英数、「-」「_」
・PANAMAへの取り込み順はファイル名の昇順
■リネーム機能
リネーム機能とは、画像フォルダのフォルダ名がキーコードになっていない際に使用する機能です。
画像を格納したzipファイルと一緒にリネーム用のcsvをイメージトルーパーにアップロードすることで、自動で各画像を指定のキーコードに紐づけることができます。
アップロードする画像フォルダの各フォルダ名が、紐けたい商品のキーコードになっている場合は、この機能を使用せずにご利用可能です。
■リネーム機能を使用しない場合の手順
1|画像をフォルダ分けする
イメージトルーパーでアップロードしたい画像を、PC上でキーコードごとにフォルダ分けする。
その際のフォルダ名は、紐づけたいキーコードとする。
※フォルダ名で使用可能な文字は、半角英数、「-」「_」
2|zipファイルにする
手順1で作成したキーコードごとのフォルダを1つにまとめて圧縮し、zipファイルにする。
zipファイル名は任意。
※ファイル名で使用可能な文字は、半角英数、「-」「_」
3|イメージトルーパーを開く
PCのブラウザで、イメージトルーパーを開く。
するとログイン画面が表示される。
※イメージトルーパーのURLはPANAMAサポートより共有
4|ログインする
ログイン画面が表示されたら、PANAMAアプリで使用しているアカウントのメールアドレスとパスワードを入力する。
入力後、〔ログイン〕をクリックする。
5|作業ドメインを選択する
ログインしたら、「ドメイン」横にある枠をクリックする。
するとプルダウンが開くので、作業を行うドメインを選択する。
6|zipファイルをアップロードする
「画像登録」横にある〔ファイルを選択〕をクリックする。
すると、MacではFinder、WindowsではExplorerの画面に切り替わるため、手順2で作成したzipファイルを選択して〔アップロード〕(Windowsの場合は〔開く〕)をクリックする。
7|アップロード方法を選択する
ラジオボタンの〔上書き〕または〔追加〕を選択する。
※「フォルダ名リネーム」は〔Off〕のままにしておく
・該当のキーコードに対して、既に画像がアップロードされている場合
上書き:既にアップロードされている画像を削除して、画像を上書きする
追加:既にアップロードされている画像を残したまま、画像を追加する
※画像が一切アップロードされていないキーコードの場合は、〔上書き〕を選択
8|PANAMAに画像をアップロードする
手順7までが完了したら〔送信〕をクリックする。
すると確認画面が表示されるので、内容を確認して再度〔送信〕をクリックする。
その後、画面が切り替わり「プロセスが完了しました」と表示されたら、アップロード完了。
■リネーム機能を使用する場合の手順
1|画像をフォルダ分けする
イメージトルーパーでアップロードしたい画像を、PC上でキーコードごとにフォルダ分けする。
その際のフォルダ名は、任意。
※フォルダ名で使用可能な文字は、半角英数、「-」「_」
2|zipファイルにする
手順1で作成したキーコードごとのフォルダを1つにまとめて圧縮し、zipファイルにする。
zipファイル名は任意。
※ファイル名で使用可能な文字は、半角英数、「-」「_」
3|リネーム用のcsvを作成する
PC上で以下のような、リネーム用のcsvを作成する。
【ファイル詳細】
ファイル形式:csv
文字形式:UTF-8
ヘッダー行:無し
【フォーマットの項目】
A列:手順1で作成したフォルダのフォルダ名
B列:紐づけたいキーコード
4|イメージトルーパーを開く
PCのブラウザで、イメージトルーパーを開く。
するとログイン画面が表示される。
※イメージトルーパーのURLはPANAMAサポートより共有
5|ログインする
ログイン画面が表示されたら、PANAMAアプリで使用しているアカウントのメールアドレスとパスワードを入力する。
入力後、〔ログイン〕をクリックする。
6|作業ドメインを選択する
ログインしたら、「ドメイン」横にある青枠をクリックする。
するとプルダウンが開くので、作業を行うドメインを選択する。
7|zipファイルをアップロードする
〔ファイルを選択〕をクリックする。
すると、MacではFinder、WindowsではExplorerの画面に切り替わるため、手順2で作成したzipファイルを選択して〔アップロード〕(Windowsの場合は〔開く〕)をクリックする。
8|リネーム用のcsvをアップロードする
「フォルダ名リネーム」を〔On〕にする。
すると「CSV登録」横にある〔ファイルを選択〕がクリックできるようになるので、手順3で作成したcsvを選択して〔アップロード〕(Windowsの場合は〔開く〕)をクリックする。
9|アップロード方法を選択する
ラジオボタンの〔上書き〕または〔追加〕を選択する。
・該当のキーコードに対して、すでに画像がアップロードされている場合
上書き:既にアップロードされている画像を削除して、画像を上書きする
追加:既にアップロードされている画像を残したまま、画像を追加する
※画像が一切アップロードされていないキーコードの場合は〔上書き〕を選択
10|PANAMAに画像をアップロードする
手順9までが完了したら〔送信〕をクリックする。
すると確認画面が表示されるので、内容を確認して再度〔送信〕をクリックする。
その後、画面が切り替わり「プロセスが完了しました」と表示されたら、アップロード完了。
【注意】
・添付ファイルに問題がある場合、〔送信〕をクリックした後に確認画面に移動せずエラーが表示されます。
エラーが出た際は、ファイル名やフォルダ名に、日本語や空白、ドットが入っていないか、画像が入っていないフォルダが紛れていないか、をご確認ください。
・イメージトルーパーのご利用をご希望の場合は、PANAMAサポート、もしくは以下のお問い合わせフォームよりご連絡ください。
お問い合わせフォームはこちら