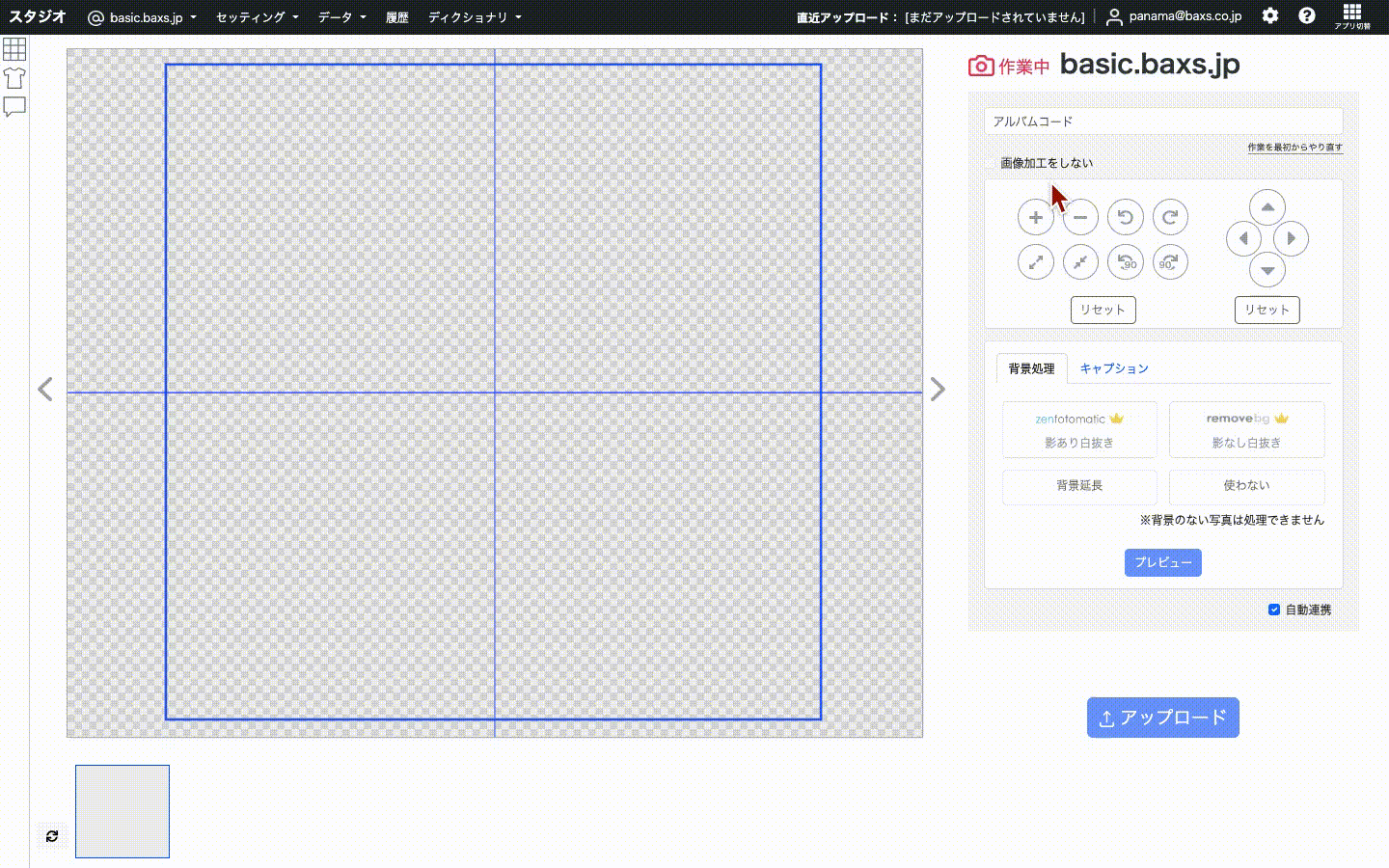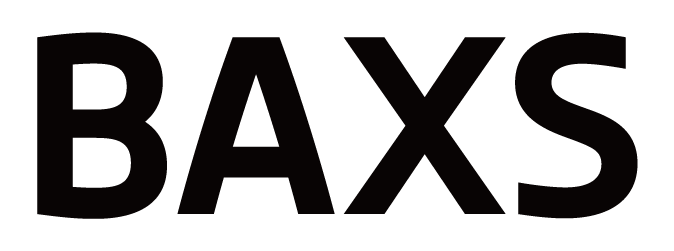PANAMAスタジオでは、白抜きエンジン「zenfotomatic」と「remove.bg」を利用をした背景の自動白抜きが可能です。
※外部エンジン利用のため、オプション料金がかかります。
【zenfotomatic と remove.bg の違い】
・zenfotomatic 影あり白抜き:影あり。商品の影を残した状態で背景を白く抜く
・remove.bg 影なし白抜き:影なし。商品の影も含めて背景を全て白く抜く
1|作業ドメインを選択する
PANAMAスタジオを開き、ヘッダーから作業を行うドメインを選択する。
2|キーコードを入力する
〔アルバムコード入力ボックス〕をクリックし、キーコードをスキャンする。
もしくは、キーコードを手入力しEnterキーを押す。
3|画像を選択する
サムネイルエリアから白抜きしたい画像を選択する。
4|白抜き処理を選択する
操作パネルにある、
〔zenfotomatic 影あり白抜き〕または〔remove.bg 影なし白抜き〕を選択する。
〔プレビュー〕をクリックすると、白抜き後のプレビューを確認できる。
※背景処理をキャンセルする場合は〔使わない〕を選択
5|PANAMAにアップロードする
設定が必要な画像の枚数分、手順3〜4を繰り返し、全ての作業が完了したら〔アップロード〕をクリックする。
「zenfotomatic 影あり白抜き」または「remove.bg 影なし白抜き」を固定で使用する場合は、背景処理のデフォルト設定をすることも出来ます。
設定方法は「背景処理のデフォルト設定」に記載しています。