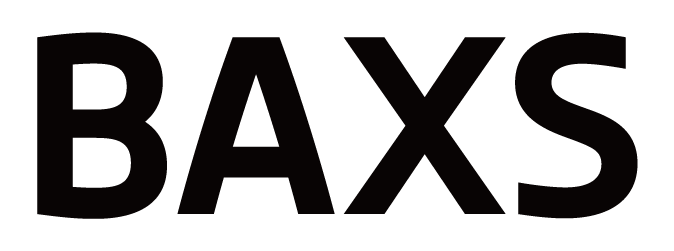PANAMAスタジオでは、キャプション機能を使用して、画像ごとにキャプションを設定することができます。
キャプションを設定することでフラグが立ち、画像単位で挙動を変えたり、キャプションを設定した画像のみにデータを紐付けることができます。
以下は、キャプション機能の活用例と使用手順です。
■活用例
・コラージュ画像を生成する
キャプション機能でキャプションを設定した画像のみ、コラージュ画像を自動生成するなど、コラージュ画像の生成フラグに使用することが可能です。
コラージュ機能の詳細は「コラージュ機能の紹介」に記載しています。
・着用サイズやモデル情報等のテキストを紐づける
キャプション機能では、テキストを入力することが可能です。
そのためキャプション機能を使用して、画像に着用サイズやモデル情報等のテキストを紐づけることが可能です。
■キャプション機能の使用手順
1|作業ドメインを選択する
PANAMAスタジオを開き、ヘッダーから作業を行うドメインを選択する。
2|キーコードを入力する
〔アルバムコード入力ボックス〕をクリックし、キーコードをスキャンする。
もしくは、キーコードを手入力しEnterキーを押す。
3|画像を選択する
サムネイルエリアからキャプションを設定したい画像を選択する。
4|キャプションの設定画面を開く
操作パネルにある、〔キャプション〕をクリックする。
すると、キャプションの設定画面が表示される。
5|キャプションを選択する
〔使わない〕をクリックし、プルダウンが開いたら、該当のキャプションを選択する。
6|PANAMAにアップロードする
設定が必要な画像の枚数分、手順3〜5を繰り返し、全ての作業が完了したら〔アップロード〕をクリックする。
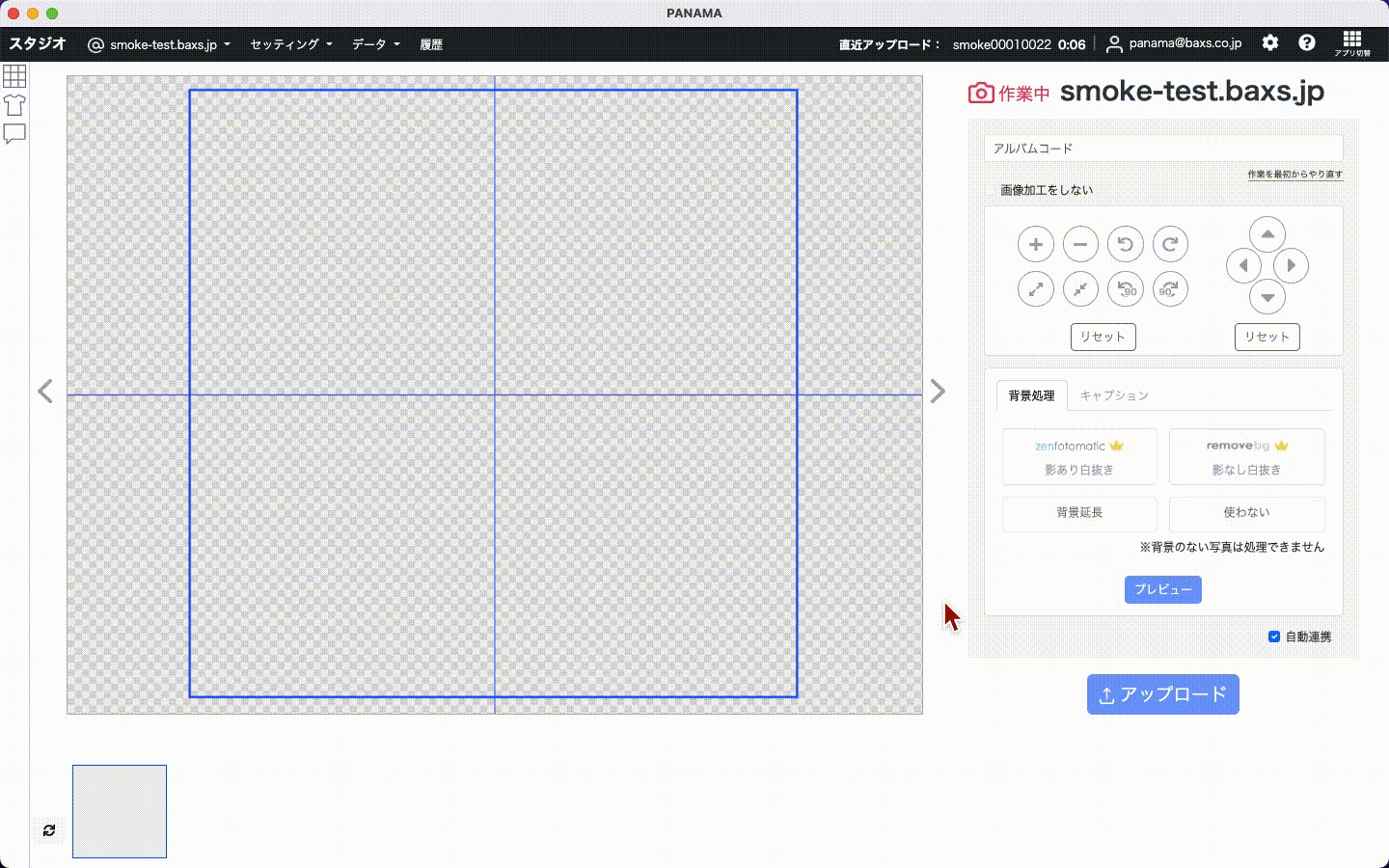
【補足】
キャプション機能の使用には、事前の設定が必要です。
設定をご希望の場合は、PANAMAサポート、もしくは以下のお問い合わせフォームよりご連絡ください。
お問い合わせフォームはこちら