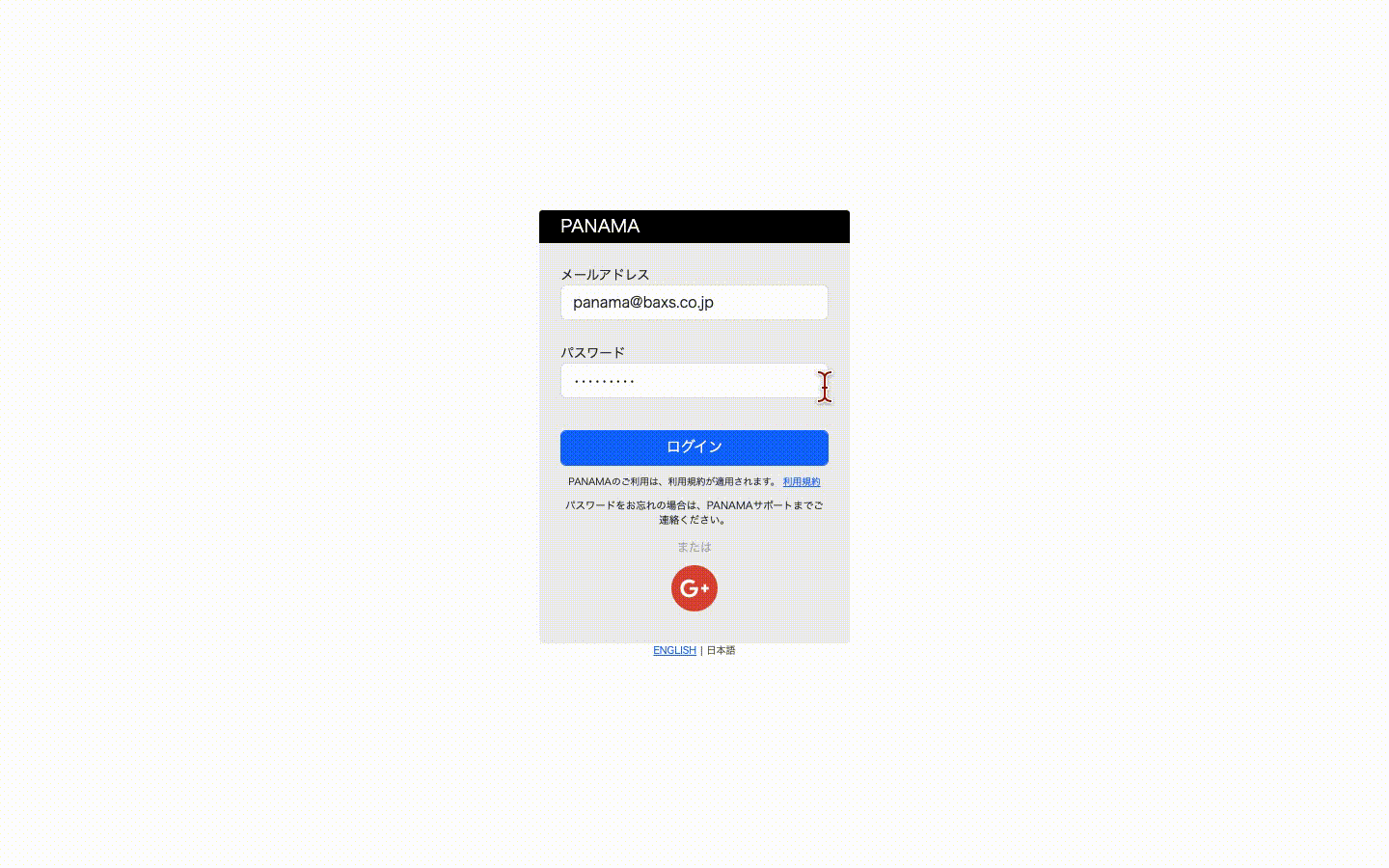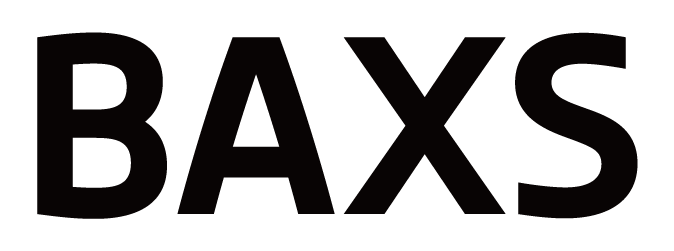PANAMAスタジオを使用して撮影する際、画像の保存先フォルダをPANAMAに連動させる必要があります。
これを行うことで、テザー撮影した画像がPANAMAに取り込まれるようになります。
この設定手順をご紹介します。
■初めてPANAMAにログインしたとき
1|連動するフォルダを選択する
PANAMAスタジオを開くと、「ローカルフォルダを設定してください。」というメッセージが表示されるので「選択する」をクリックする。
すると、MacではFinder、WindowsではExplorerの画面に切り替わるため、任意のフォルダを選択して〔開く〕(Windowsの場合は〔フォルダーの選択〕)をクリックする。
※テザー撮影を行う場合、テザー撮影ソフト側の設定は、サブフォルダ自動作成機能をOFFにする。
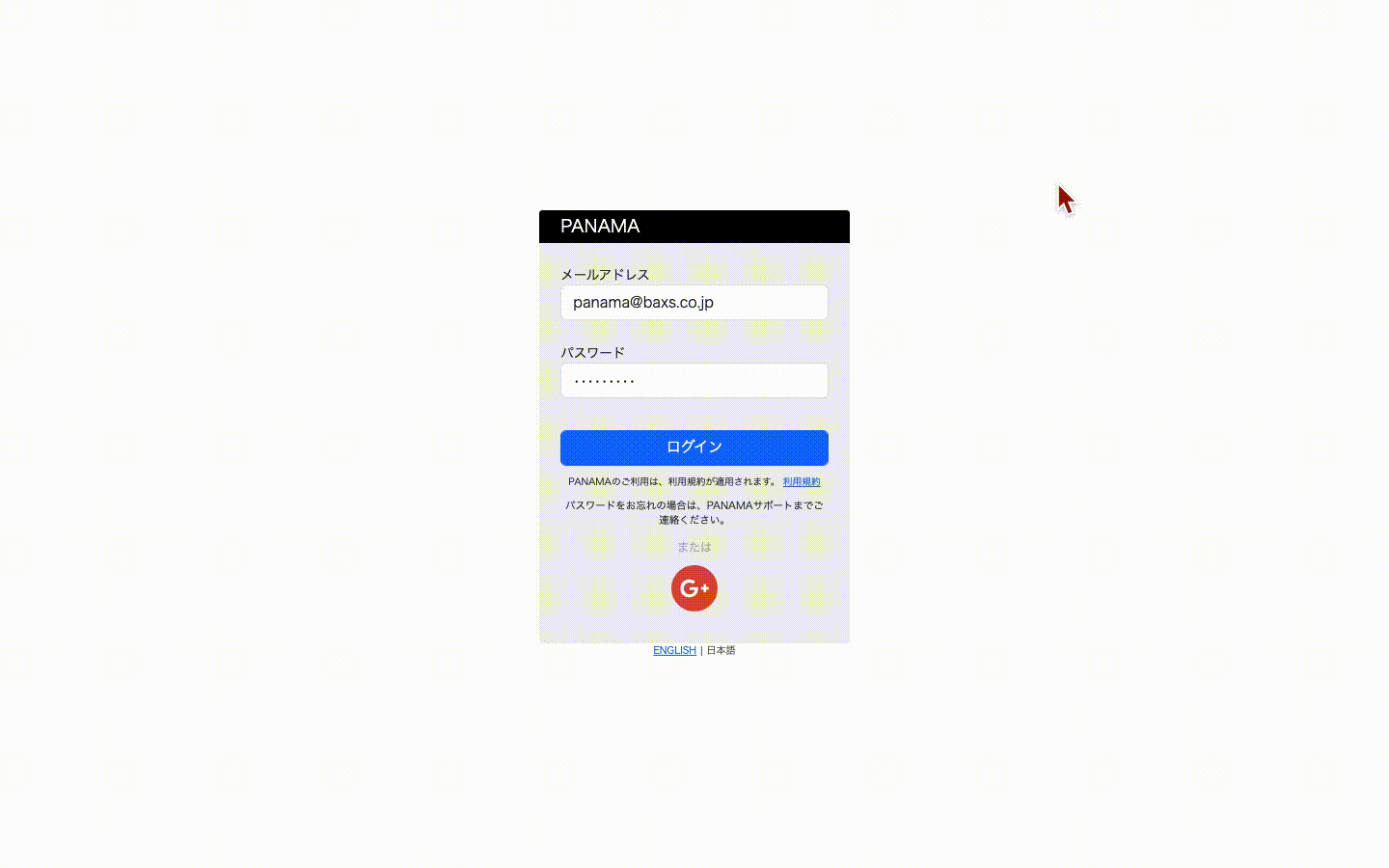
■設定済みのフォルダを変更するとき
1|セッティングを開く
PANAMAスタジオを開き、ヘッダーにある 〔セッティング〕をクリックする。
2|連動するフォルダを選択する
プルダウンが開いたら、〔カメラと連動するフォルダの設定〕をクリックする。
すると、MacではFinder、WindowsではExplorerの画面に切り替わるため、任意のフォルダを選択して〔開く〕(Windowsの場合は〔フォルダーの選択〕)をクリックする。