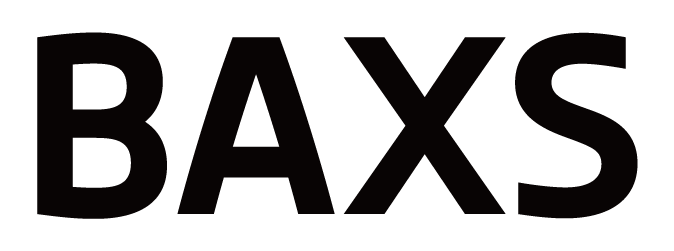PANAMAスタジオで撮影した画像の背景が、プレビューエリアのブルーボックス内で切れてしまった場合に背景部分を延長加工できます。
画像の背景をそのまま活かして画像を使用したい時におすすめです。
1|作業ドメインを選択する
PANAMAスタジオを開き、ヘッダーから作業を行うドメインを選択する。
2|キーコードを入力する
〔アルバムコード入力ボックス〕をクリックし、キーコードをスキャンする。
もしくは、キーコードを手入力しEnterキーを押す。
3|画像を選択する
サムネイルエリアから背景延長をしたい画像を選択する。
4|背景延長処理を選択する
操作パネルにある、〔背景延長〕を選択する。
〔プレビュー〕をクリックすると、白抜き後のプレビューを確認できる。
※背景処理をキャンセルする場合は〔使わない〕を選択
(〔使わない〕を選択すると背景の足りない部分に「白背景」が追加される)
5|PANAMAにアップロードする
設定が必要な画像の枚数分、手順3〜4を繰り返し、全ての作業が完了したら〔アップロード〕をクリックする。
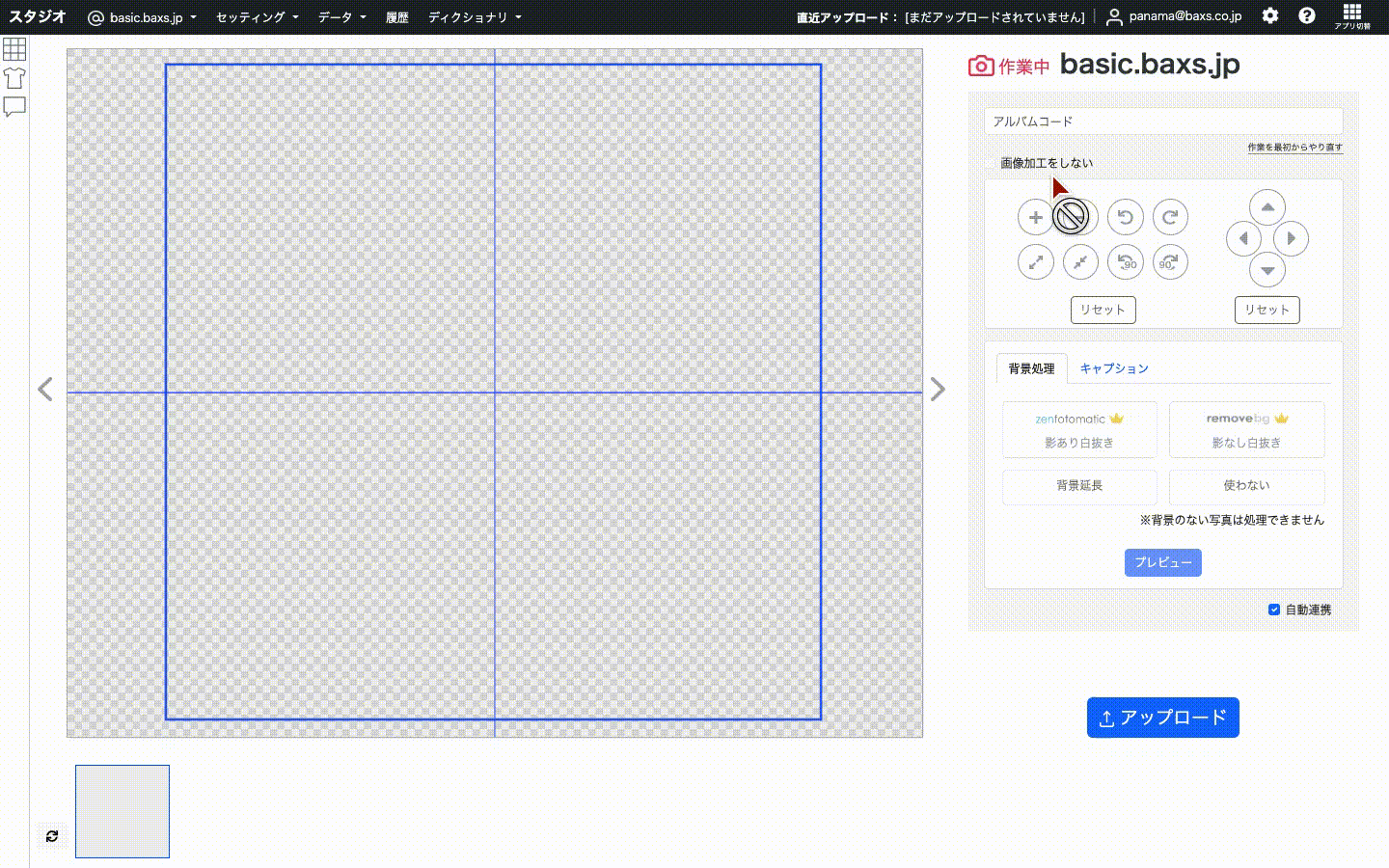
「背景延長」を固定で使用する場合は、背景処理のデフォルト設定をすることも出来ます。
設定方法は「背景処理のデフォルト設定」に記載しています。