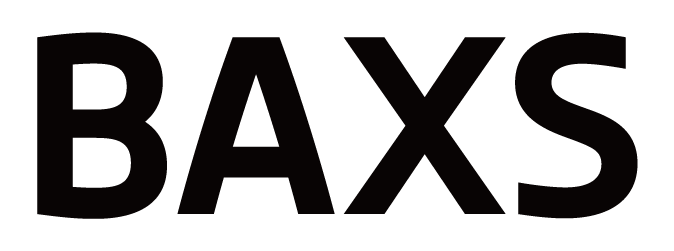PANAMAでは白抜きエンジン「zenfotomatic」 と「remove.bg」をご利用いただけますが、どちらも白抜き残りや白溶け等の失敗が発生してしまう場合があります。
その場合に「画像表示切り替え」機能を使うことで、失敗してしまった箇所だけをPhotoshopで手動補正することができます。
一から手動で白抜きするよりも短時間で作業ができるのでおすすめです。
■「画像表示切り替え」機能とは
PANAMAスタジオで加工後の画像を確認・ダウンロードできる機能。
サムネイルエリアの各画像の左上にある「画像表示切り替えアイコン(斜め2分割された白黒のアイコン)※」をクリックすることで使用可能。
※PANAMAにアップロードされた画像のみに表示
サムネイルエリアの左にある「画像表示切り替えアイコン(斜め2分割された白黒のアイコン)」をクリックすると、全画像を一括で切り替えることも可能。
■追加加工する場合の画像の取得方法と再アップロード手順
1|作業ドメインを選択する
PANAMAスタジオを開き、ヘッダーから作業を行うドメインを選択する。
2|キーコードを入力する
〔アルバムコード入力ボックス〕をクリックし、キーコードをスキャンする。
もしくは、キーコードを手入力しEnterキーを押す。
3|「画像表示切り替えボタン」をクリックする
加工したい画像の「画像表示切り替えアイコン」をクリックする。
するとアイコンが白青になり、プレビューエリアに加工画像が表示される。
4|加工に使用する画像をPhotoshopで開く
アイコンが白青になった状態で、サムネイルエリアの画像をダブルクリックする。
すると、「加工画像」と「トリミングのみされた画像」がPhotoshopで立ち上がる。※
※事前にPCの設定で「png」と「jpg」を開くアプリケーションをPhotoshopする
もしくはカメラと連動するフォルダを開くと「_pre_proto」と「_proto」という2つのサブフォルダが作成される。
そして各フォルダに以下がダウンロードされるので、加工に必要な画像をPhotoshopで開く。
・_proto
「zenfotomatic」を使用した場合は「トリミング且つ白抜きがされたjpg画像」/「remove.bg」を使用した画像の場合は「トリミングをし背景透過されたpng画像」
・_pre_proto
トリミングのみがされた画像
5|Photoshopで加工する
手順4の画像を使用し、Photoshopで白溶け部分を戻す/白抜き残り部分を消す加工を行い、保存する。
【加工後の保存方法】
・保存方法:ファイル→書き出し→書き出し形式
・保存先:カメラと連動するフォルダ
・ファイル形式:jpg
・ファイル名:元画像と同じファイル名
※元画像と同じファイル名にして保存することで、PANAMAに紐づいている元画像を上書きできる
・ファイルサイズ:最大12MB
・カラープロファイル:sRGB
6|PANAMAにアップロードする
手順5で保存した画像がPANAMAスタジオで表示されていることを確認したら、〔アップロード〕をクリックする。
※画像が反映されない場合は、サムネイルエリア左下にある〔回転矢印アイコン〕をクリックする