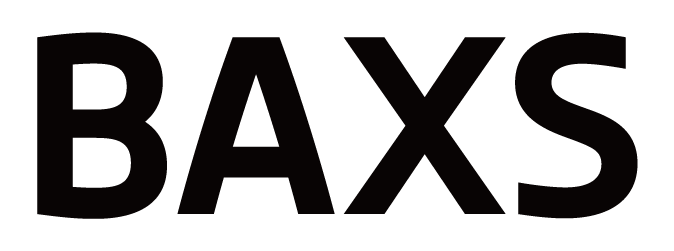PANAMAアプリ内では、ログを追加することが可能です。
追加したログから、ダッシュボード上にフラグを立てたり、挙動を変えることができます。
以下は、ログ追加の活用例と追加の手順です。
■活用例
・ささげ作業の商品が揃っているか確認したい(検品作業)
手元にある商品のキーコードに対してログを追加します。(ログ追加=検品済み)
そして、ログが追加された商品に対して、ダッシュボード上で「検品済み」のフラグを表示することで商品が揃っているか確認することができます。
・ささげ作業後の最終のデータ確認の漏れを防ぎたい
データ確認をした商品のキーコードに対してログを追加します。(ログ追加=データ確認済み)
そして、ログが追加された商品に対して、ダッシュボード上で、「確認済み」のフラグを表示することで確認漏れを防ぐことができます。
■ログ追加の手順
1|作業ドメインを選択する
PANAMAスタジオもしくはマスターローダを開き、ヘッダーから作業を行うドメインを選択する。
2|データを開く
ヘッダーにある〔データ〕をクリックする。
するとプルダウンが開く。
3|ログ追加画面を開く
プルダウンが開いたら、〔作業ログを追加する〕をクリックする。
すると、ログ追加画面が表示される。
4|ログの種類を選択する
表示された画面内にある〔画像チェック済み〕もしくは〔連携済み〕を選択する。
※どちらを選択するかは、仕様によって異なる
5|キーコードを入力する
「アルバムコードを指定」の下(〔連携済み〕を選択した場合は「スキャンコード指定」の下)にある入力欄に、ログをつけたい商品のキーコードを入力する。
※複数のキーコードにログを追加する場合は、改行区切りで入力する
6|ログを追加する
キーコードの入力が終わったら、〔追加〕をクリックする。
すると「作業ログを追加しました。」と表示され、ログが追加される。
※作業が完了したら〔完了〕をクリックすることで、ウィンドウが消える

【補足】
・ログ機能の使用には、事前の設定が必要です。
設定をご希望の場合は、PANAMAサポート、もしくは以下のお問い合わせフォームよりご連絡ください。
お問い合わせフォームはこちら