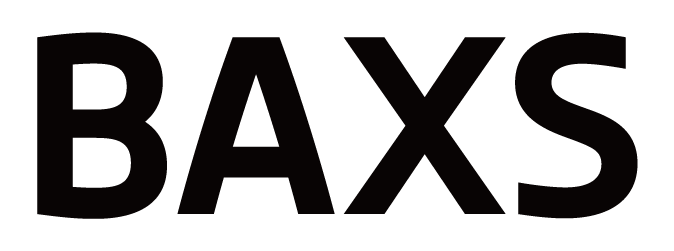PANAMAスタジオで撮影・加工した画像を、zipファイルでダウンロードする手順です。
※PANAMAスタジオ・マスターローダ、どちらからでも同じ手順でダウンロードが可能です。
1|作業ドメインを選択する
PANAMAスタジオもしくはマスターローダを開き、ヘッダーから作業を行うドメインを選択する。
2|データを開く
ヘッダーにある〔データ〕をクリックする。
するとプルダウンが開く。
3|ダウンロード方法の指定画面を開く
プルダウンが開いたら〔アルバムをダウンロード〕をクリックする。
すると、ダウンロード方法の指定画面が表示される。
4|ダウンロード方法を指定する
表示された画面内にある、〔条件を指定〕もしくは〔アルバムコードを指定〕を選択し、ダウンロード方法を指定する。
その後、手順5-1〜手順5-5のいずれかの方法で細かな指定をする。
・条件を指定:日にち、時間、ユーザーで指定することが可能
・アルバムコードを指定:キーコードやグループコードで指定することが可能
5-1|条件を指定-日にちを指定する
手順4で〔条件を指定〕を選択したら、「日にち」横にある入力欄で、ダウンロードしたい画像が登録された期間の開始日と終了日を指定をする。
※日にち指定は最大31日以内
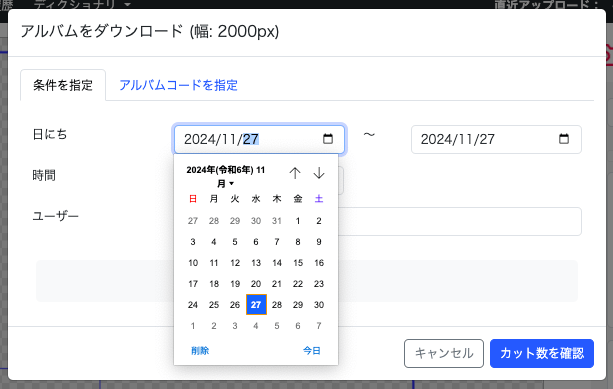
5-2|条件を指定-時間を指定する
手順4で〔条件を指定〕を選択したら、「日にち」横にある入力欄で、ダウンロードしたい画像が登録された日を指定をする。
この場合、日にちは1日のみの指定。
そして「時間」横にあるプルダウンから、〔午前〕または〔午後〕を選択する。
※日にち指定は1日のみ
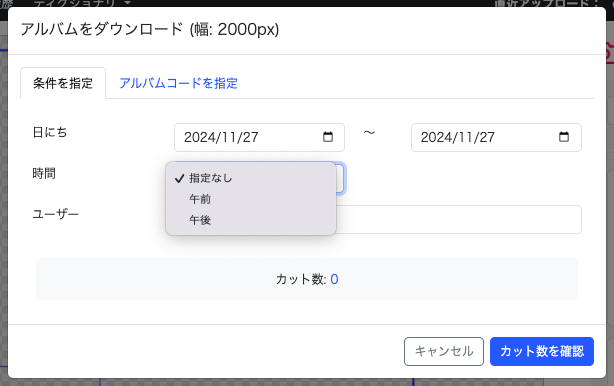
5-3|条件を指定-アカウントを指定する
手順4で〔条件を指定〕を選択したら、「日にち」横にある入力欄で、ダウンロードしたい画像が登録された期間の開始日と終了日を指定をする。
そして「ユーザー」横にあるプルダウンから、ダウンロードしたい画像を登録したアカウントのメールアドレスを選択する。
※日にち指定は最大31日以内

5-4|アルバムコードを指定-キーコードを指定する
手順4で〔アルバムコードを指定〕を選択したら、ラジオボタンで「アルバムコード」をクリックする。
その後、中央にある入力欄にダウンロードしたい画像のキーコードを入力する。
※複数のキーコードの画像をダウンロードする場合は、改行区切りで入力する
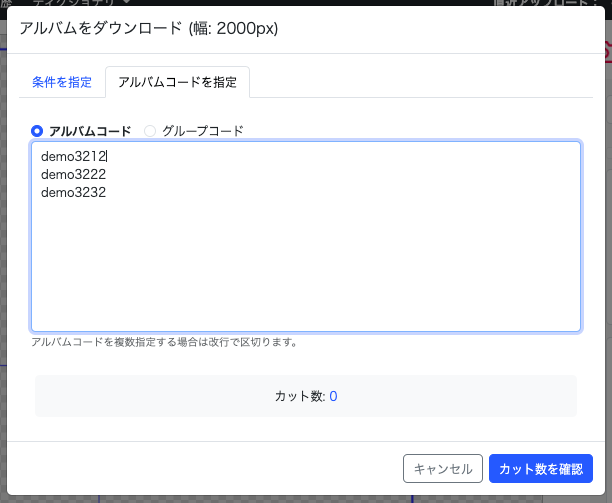
5-5 |アルバムコードを指定-グループコードを指定する
手順4で〔アルバムコードを指定〕を選択したら、ラジオボタンで「グループコード」をクリックする。
その後、中央にある入力欄にダウンロードしたい画像のグループコードを入力する。
※複数のグループコードの画像をダウンロードする場合は、改行区切りで入力する
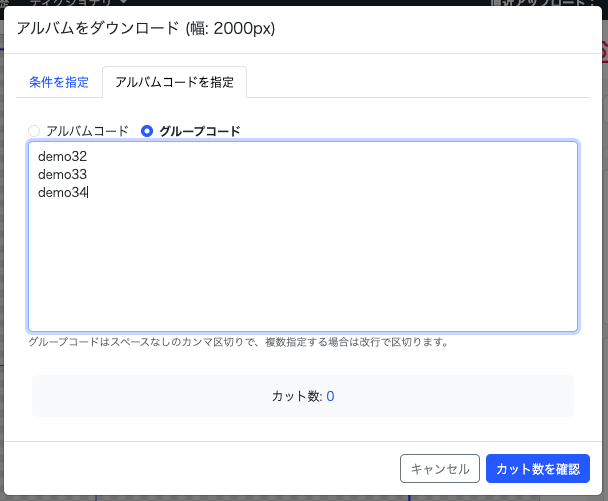
6|カット数を確認する
ダウンロード方法を指定したら、〔カット数の確認〕をクリックする。
すると、ダウンロードされるカット数が表示される。
7|画像をダウンロードする
表示されたカット数を確認したら〔ダウンロード〕をクリックする。
するとzipファイルのURLが表示されるので、URLをクリックしてPCにzipファイルをダウンロードする。
※作業が完了したら〔完了〕をクリックすることで、ウィンドウが消える
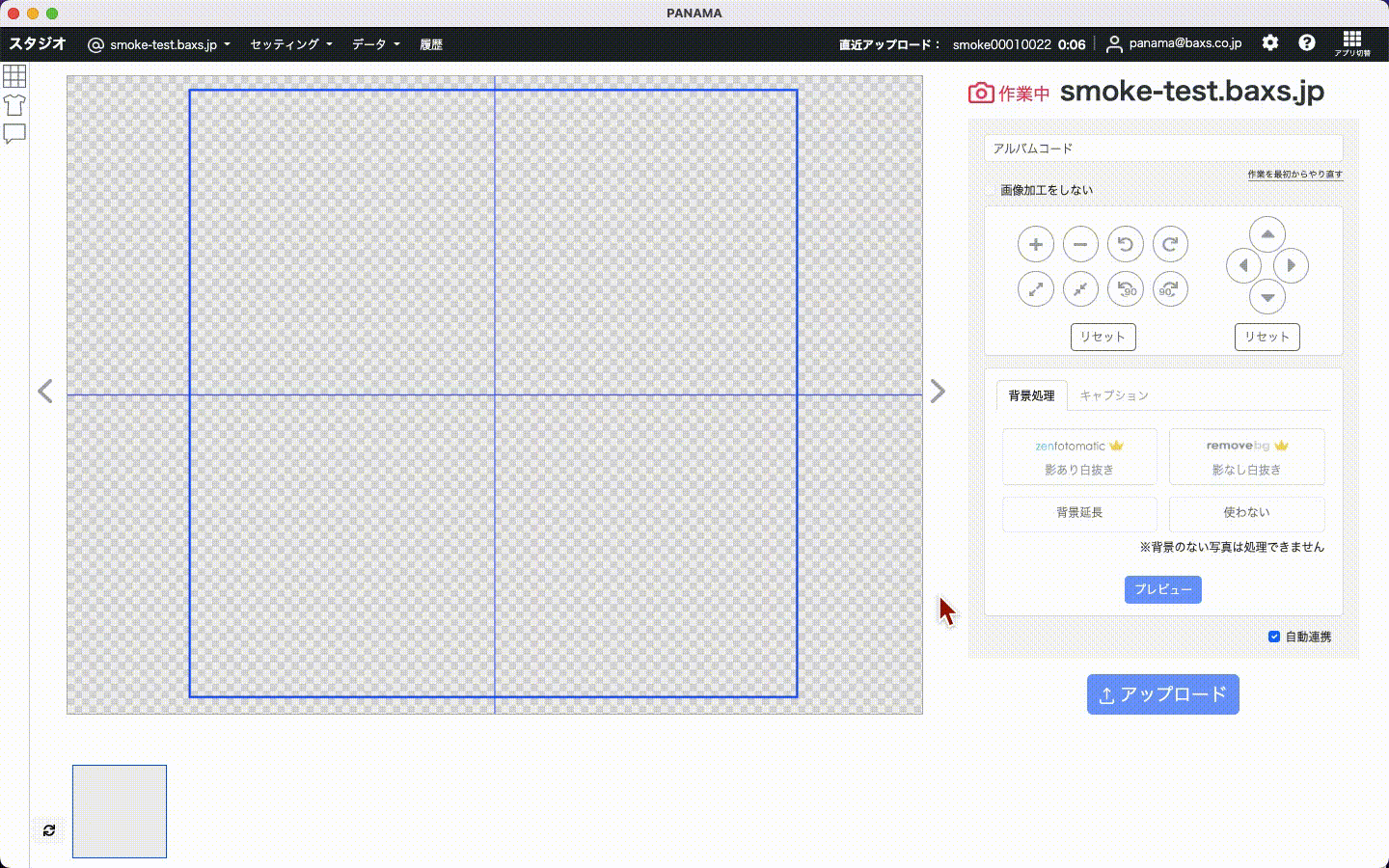
【補足】
・どの方法で画像をダウンロードしても、品番(型番)ごとに画像がダウンロードされます。
・PANAMAスタジオで設定した背景処理等の加工、トリミングが完了した状態でダウンロードされます。
・フォルダ分け・リネームはお客様ごとに指定のルールでダウンロードされます。