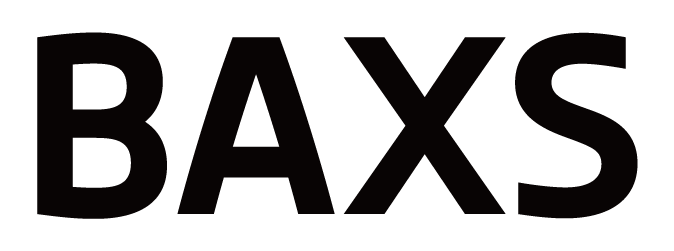PANAMAスタジオで撮影した画像の色調整を行う手順です。
1|作業ドメインを選択する
PANAMAスタジオを開き、ヘッダーから作業を行うドメインを選択する。
2|キーコードを入力する
〔アルバムコード入力ボックス〕をクリックし、キーコードをスキャンする。
もしくは、キーコードを手入力しEnterキーを押す。
3|色調整する画像をPhotoshopで開く
サムネイルエリアで、色調整を行いたい画像のサムネイル画像をダブルクリックする。
すると、画像がPhotoshopで立ち上がる。※
※事前にPCの設定で「jpg」を開くアプリケーションをPhotoshopする
4|Photoshopで色を調整する
手順3の画像を使用し、Photoshopで色調整を行い、保存する。
【加工後の保存方法】
・保存方法:コピーを保存
・保存先:カメラと連動するフォルダ
・ファイル名:元画像と同じファイル名
※元画像と同じファイル名にして保存することで、PANAMAに紐づいている元画像を上書きできる
・ファイルサイズ:最大12MB
5|PANAMAにアップロードする
手順4で保存した画像がPANAMAスタジオで表示されていることを確認したら、〔アップロード〕をクリックする。