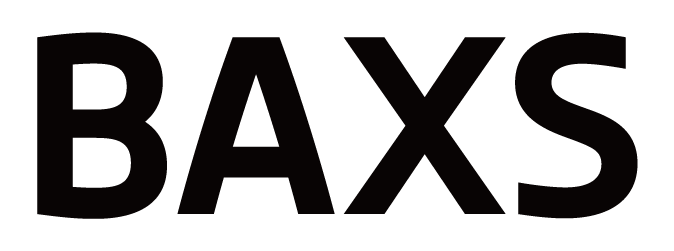PANAMAマスターローダ「実寸」フィーチャーの基本的な登録手順です。
1|商品カテゴリを選択する
〔選択してください〕をクリックし、プルダウンが開いたら、商品に当てはまる商品カテゴリを選択する。
すると、右側に商品カテゴリに応じた採寸箇所が表示される。
※商品カテゴリの選択肢が多い場合は〔虫眼鏡アイコン〕横の入力欄を使用し、選択肢を絞り込むことも可能
2|採寸値を入力する
採寸箇所名の下に表示された入力欄に、採寸値を入力する。
表示された採寸箇所の中で、商品に当てはまらない項目があった場合は何も入力せず、必要な項目のみに入力する。
※入力欄には半角数字と小数点「.」のみ入力可能
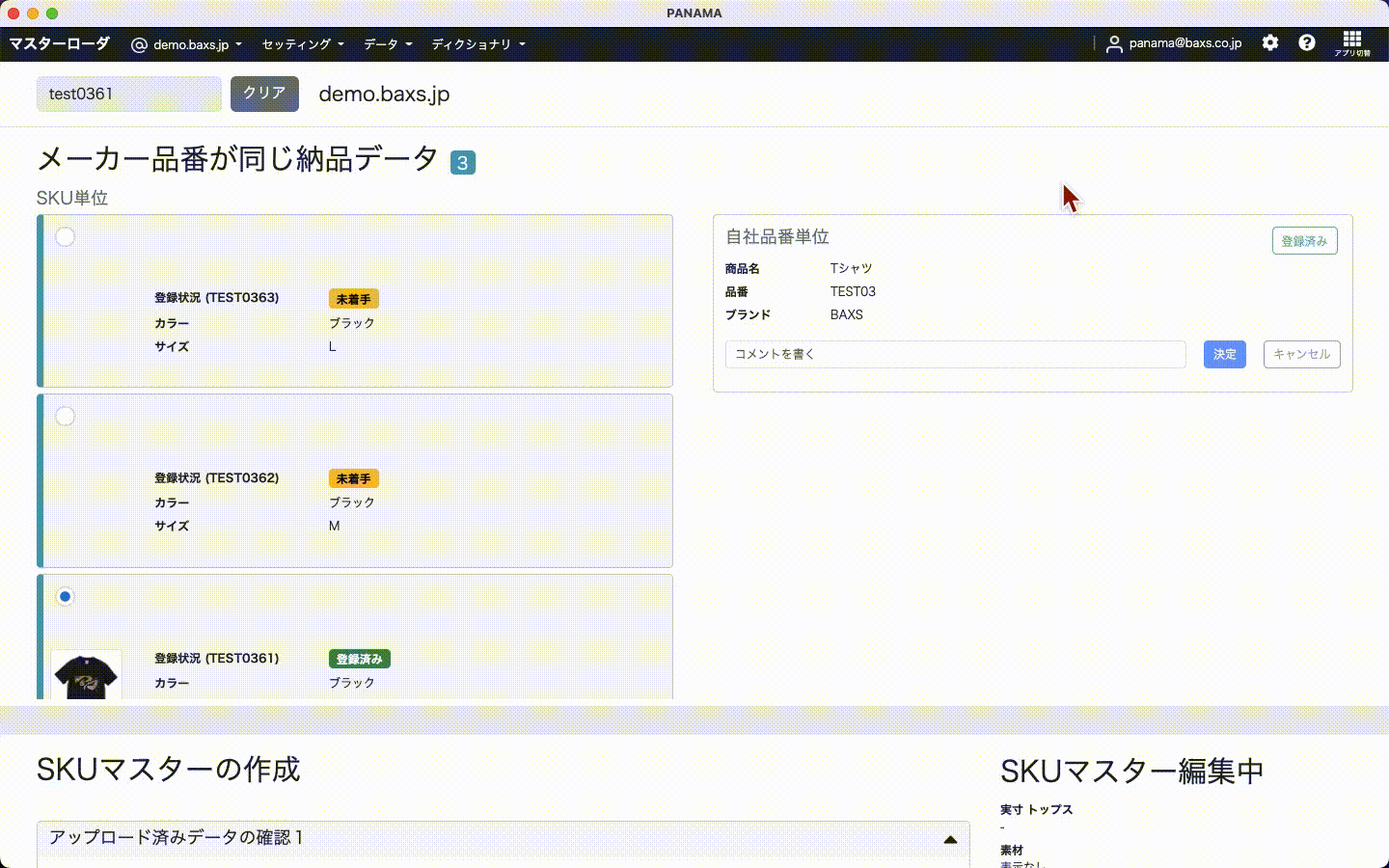
【補足】
・採寸ガイドを登録している場合、〔計測個所の位置〕をクリックすると、採寸ガイドが表示されます。
採寸ガイドの詳細は「【基本編】採寸ガイドの表示方法」に記載しています。
・「実寸(採寸)」情報を一切登録しない場合は〔表示なし〕を選択してください。
・入力した内容を全て消したい場合は〔×入力内容をすべて消す〕をクリックしてください。
・「入力履歴」下のラジオボタンを選択すると、過去に登録した内容を反映させることができます。
(「入力履歴」は 過去に一度以上、登録をしたことがある場合のみ表示されます。)
・仕様によっては入力した採寸値をcsv等のフォーマットに吐き出す際、採寸値を自動で2倍にして吐き出すことが可能です。
(ウエストやヒップ等の採寸におすすめです。)
・商品カテゴリや採寸箇所は、事前のディクショナリ※設定が必要です。
・入力欄〔メーカーサイズ〕〔フリー入力〕のご利用には、別途設定が必要です。
ディクショナリや入力欄〔メーカーサイズ〕〔フリー入力〕の設定が必要な場合は、PANAMAサポート、もしくは以下のお問い合わせフォームよりご連絡ください。
お問い合わせフォームはこちら
※ディクショナリの詳細は「ディクショナリの管理方法」に記載しています。